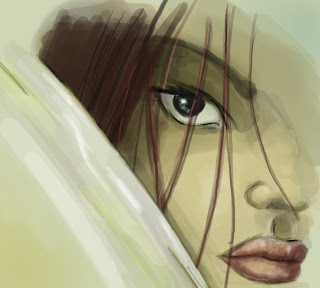
Fast process drawing of women face.
Marquee Tool (M):
Can be either Rectangular or Elliptical. Also can be used as a single row or column. This tool is used to select a specific area of the image. The single row / column will select you a single pixel along the whole width or height. Very useful tool when you need to apply a certain effect / filter on a desired area.
Move Tool (V):
It is used to move a layer and adjust its position on the canvas. If you tick the box with “Show Transform Controls” (on the Options Window) you and also adjust its size and rotation.
P.S. You can temporarily select this tool by pressing the CTRL Key.
Lasso Tool(L):
It can be subdivided into 3 tools- the Lasso Tool , the Polygonal Tool and the Magnetic Tool. The Lasso Tool is used like a pencil i.e. when you draw with it instead of marking with lines, you’ll be making a selection. The Polygonal Tool will make straight lines from one click to another and transform to a selection when completing the path. The Magnetic Tool will make points upon the different shadings of the image. Very useful when you need to select an object. One can set the frequency of these points from the Options Window.
Magic Wand Tool (W):
This will make an automatic selection depending on the colour / shading of the object. Also in here you can set the Tolerance where you can make the Wand more sensitive to colours, thus a more precise selection.
Crop Tool (C):
Used to cut an image. When used you’ll see a bounding box in which the area that will be deleted is darkened. You can set your desired size just like the Transform Controls.
Slice Select Tool (K):
Commonly used for web publishing purposes. It is subdivided into the Slice Tool and the Slice Select Tool. You first use the Slice tool to select an area of the image then use the Slice Select Tool to add a message you want to see when someone click or point the cursor on that area.
Healing Brush Tools (J):
This too is subdivided in Spot Healing Brush Tool, Healing Brush Tool, Patch Tool and Red Eye Tool. Basically as the name describes it perfectly, this tool is used to arrange and heal your images that have some imperfections. More or less with the Healing Brush tool you set the source by pressing the Alt key and click on an area where you want the brush to take reference from and then click on the imperfection. This will make the brush take reference from the spot you placed it and set accordingly when you click.
Brush Tool (B):
I don’t think that this one needs any introduction! You have the common brush and the pencil. When you’re using the brush you can right-click and you’ll see a window that shows you the default brushes that you have. You can load others by clicking on the button on the right hand side of this window (small black triangle) where you’ll be shown the loadable presets.
P.S. Later in the future I will show you how to custom and create your own brushes to give different textures to your drawings / images- believe me it’s really USEFUL!!
Stamp Tool (S):
Again here you settle your reference point with the Alt key on the desired location and when you click you’ll be copying the selection. Unlike the Healing Brush Tool, this tool makes you a perfect copy from your reference source. Also in here if you right-click you can select a type of brush you want to use.
History Brush (Y):
Personally I don’t use this tool a lot (nothing at all!) but basically this gives you the history of what happened to the brush tool. It’s like painting and erasing at the same time!
Eraser Tool (E):
Well like the brush tool, no need of explanation here! Just removes (erase) the colours / lines from the layer you’re working on.
Gradient Tool (G):
This tool is subdivided in the Gradient Tool and the Paint Bucket Tool. The Gradient (a very useful tool) will make you what is known a “gradient” from one colour to another. It will base from what colours you have as foreground and background (by default they should be Black and White). When applied it should be like making a line. The longer the line the longer the Gradient. From the Options Window you can choose from Linear, Radial, Angle, Reflected or Diamond. Also there is the Paint bucket tool which will fill-in the area with the foreground colour. Not a very complicated tool!
Blur Tool (R):
This is subdivided in the Blur, Sharpen and Smudge tool. The Blur tool will lose focus (blur) to the object- it will make you feel you need glasses! The Sharpen tool will make the opposite thing, i.e. will sharpen and bring out to the edges. The Smudge tool will instead ‘smudge’, it’s like having a fresh watercolour painting and you smudge it with your finger- just like that!
P.S. All of these things can also be found in Filters, but the difference is that in here you can apply them manually, just like you’re using the brush!
Dodge Tool (O):
It is subdivided in the Dodge, Burn and Sponge. The Dodge tool (I use it a lot!) will lighten the value of the colour- this brings it more lightly. The burn will make the opposite thing, it will darken the values. The sponge is used to Saturate / Desaturate a value.
Text Tool (T):
Subdivided into the Horizontal and Vertical Tool, and in the Horizontal and Vertical MASK Tool. Well basically the main difference is that if you use the Mask tool you’ll be making the letters as a selection rather than the common type tool. It’s like making the selection of letters. Obviously the variation in vertical and horizontal is only the way they’ll be written!
Pen Tool (P):
Subdivided into the normal Pen, Free Form Pen, Add Anchor Point, Delete Anchor Point, and the Convert Point. This is a one Strong tool!
Unlike the other common tools the pen tools work with what are known as Anchors. Anchors create Vectors that unlike common lines these do not work with pixels but with mathematical calculations. The Pen tool is very easy, you just click on different points and that’s it- you made the path! The Free form pen is like the pencil, you just draw and anchor points will be set down. The Add Anchor Point is used when you have closed a path and you need to add some other point/s. You just make a selection of the path and the anchor points will become visible again. The Delete Anchor point works the other way round; instead of adding, here you’ll be deleting! Finally the Convert Point Tool is used to make curves instead of straight lines. When you click on one of the anchor points a line will be shown where it will give you the facility to make a curve to the path. It’s not an easy tool, it needs a lot of practice to get used to it.
P.S. If you want to change your path to selection, simply right-click inside the path and click on “Make Selection...” from the dropped down menu.
Rectangle Tool (U):
No need for a lot of explanation... basically in here you’ll find the Rectangle, Rounded Rectangle, Ellipse, Polygon (set number of side from the Options Window), Line and finally the Custom Shape. If you know shapes then you know these- as simple as that!
Note Tool (N):
Divided in Note and Audio, where you can type and then minimize it in a small box. Not so complicated, no?!
Eyedropper Tool (I):
One of the most tools I use when painting! This gives you the facility to pick a colour that is already on the image / picture! You have to know that every colour in Photoshop has a code, instead of remembering that code you can simply use this tool!
P.S. If you have the Brush (B) selected you can temporarily access this tool by pressing and holding the ALT key.
Hand Tool (H):
Unlike the Move tool (although they may seem to have the same use), the hand tool moves the WHOLE Canvas (picture) on the screen. It’s like moving your photos on the table. Another tool that I use a LOT!
P.S. Again this useful tool has an alternative temporarily shortcut that resumes upon release of the SPACE Key.
Zoom Tool (Z):
This is a very simple tool just zooms in and out. Note that if you want to zoom out you can either press the Right-click and click on “Zoom Out”, or simply press the ALT key and click and instead of zooming in, you’ll be zooming out!
Hope this helped!
Peace!
 Regarding the flying creature and the man on the horse, I just wanted to give very few detail of them, only give some life to the image.
Regarding the flying creature and the man on the horse, I just wanted to give very few detail of them, only give some life to the image.

P.S. : If for some reason or another you either close or cannot see one of these windows you can bring the defaults by going to:
WINDOWS > WORKSPACE > DEFAULT WORKSPACE
I named the windows, now we’ll see their basic use:
>Menu Bar: Every software (as far as I know) has this kind of bar. From here you can do the main things such as creating new canvas, edit preferences, adjust sizes, apply filters, set windows (as mentioned above) and much more.
>Options Window: This window will help you set your tools. You’ll see that more or less the options in it will change every time you select a different tool. For example if you select the ‘Brush’ you can set the Opacity, Flow, Mode (etc...); while when you select the ‘Text Tool’ you can set the Style, Size, Font (I will explain their use later on). For now knowing this is enough!
>Tool Window: This is one of the most common used windows. Here is basically your equipment. As you can see by default you have 2 colours in here, the black (foreground) and the white (background). As you may also notice some of the tools have a small black triangle on their bottom right. That means that the tool can be subdivided (i.e. has other tools in it that have different use). You can access these tools by pressing the right-mouse button on them.
>Navigator Window: This is very useful for those who’ll use Photoshop for drawing. This window basically shows you the overall image you’re working on. If you move that small slider below it, you’ll notice that you’d be actually zooming in and out. Also when doing this a red frame will show you the area you’re currently seeing on the screen, which can be moved with the mouse (obviously!!).
>Colour Window: I use this window a LOT when picking colours for drawing. You’ll notice 3 sliders in it together with the background and foreground colours (like in the Tool Windows). Every slider has a letter next to it together with a corresponding percentage on the opposite side. The 3 letters (H, S, B) stand for Hue, Saturation and Balance.
>History Window: Another useful window! Photoshop also utilizes the Undo facility (CTRL+Z) like in many other applications, but only for one move. With this window you can go back and forth in your actions. Keep in mind that there is a limited number of moves that can be stored, and if exceeded Photoshop will remove the old ones and keep the recent one! Also if you close the application (Photoshop) they cannot be recovered back.
>Layers Window: From this window you can set images in your desired order, apply Blending Options, set visibility, change modes, apply Masks and much more (I will explain these in the future!).
You must know that there are other windows there but are ‘hidden’ in tabs. For example you can find ‘Swatches’ in the Colours window and ‘Channels’ in the Layers tab.